How to Send & Receive Android Texts from Your Mac GiveawayFull Tutorial: to Gadget Hacks: this vide. Step 5: Send & Receive Messages from Your Mac. At this point, you'll see all of your existing Android text messages in the Apple Messages app on your Mac. You can select any message thread, then type away, and the messages will be sent using your carrier phone number. Any new messages you receive on Android will instantly be synced to your Mac.
One of the greatest functions of iMessage is that you can easily text from a device other than your iPhone. It’s great to be able to type on a regular keyboard. But unless you go through some extra steps, you can only text other Apple users from your Mac.
First, make sure you have iMessage fully configured.
- On your iPhone go to Settings > Messages. If you are offered to sign into your Apple ID go ahead and do so. Make sure that the iMessage switch is “on”.
- Tap “Send and Receive”. The first group is the numbers and email addresses that people can reach you on. Feel free to turn all of these on. This doesn’t connect to your email account, it’s simply that if someone tries sending an iMessage to one of those email addresses it will come through to your Message app. In other words, there are no actual email messages involved, they are just used to identify who you are.
- From the second group choose one address, which will be the source, or “caller ID” on your outgoing messages. For most people I recommend choosing your phone number.
- If you have other iOS devices that you want to receive texts on (iPads, iPod Touch) go through steps 1 to 3 on each of these devices as well. Step 3 is the key.
- On any Macs that you want to get texts we go through a similar process. But instead you will open the Messages app (in your Applications folder or use Spotlight or Siri to launch it).
- Click the Messages menu > Preferences. Switch to the “Accounts” tab. Select iMessage on the left column.
- Sign in if needed.
- In the first group “You can be reached for messages at”, I recommend selecting all the options. At the very least select your phone number.
- Below that, under “Start new conversations from” choose your phone number
Now that iMessage is configured across your devices you can connect regular text messaging so that you can message people on Android, Blackberry, etc. For this to work you must:
- Have an iPhone (your iPhone is used as the relay to send texts)
- Your iOS devices must be at least iOS 8.1
- Your Macs must be at least 10.10 Yosemite
- On your iPhone go to Settings > Messages > Text Message Forwarding
- Slide the switch on for any device you want to enable for plain text
messaging . It doesn’t matter which one you start with. - If prompted for a code, go to the device you just enabled for Text Message Forwarding and it should be displayed on the screen. Enter this 6 digit code on your iPhone to link them together. If you are not prompted for a code that’s fine, sometimes it’s not necessary.
- Repeat steps 2 and 3 for each device.
Troubleshooting
- If you don’t get the code to connect your devices: sometimes it’s not required. If the switch turns green you’re good to go. If you are prompted for a code but you don’t get one then make sure your other device is awake and connected to a live internet connection. And make sure that your phone number is enabled in Settings > Messages > Send & Receive on your other device.
- If you are stuck on “waiting for activation”: Try signing out of iMessage on ALL of your devices. Reboot all of your devices. Sign in on your iPhone and wait. You do not need to stay on this screen while you wait. Go do something else and come back. It normally takes only seconds but when Apple’s servers are overloaded (such as on an iPhone launch day) it can take hours.
- Why am I getting all of these pop-up notices that iMessage has been enabled on a new device? Apple just wants to be sure that if someone stole your password you are alerted. Otherwise they could be intercepting your text messages. Since you know this is being set up you can just tap “OK”.
/imessage-effects-ios10-5985f33c03f4020010497389.jpg)
With Messages for Mac, you can send unlimited messages to any Mac, iPhone, iPad, or iPod touch that uses iMessage, Apple's secure-messaging service. iPhone owners can use it for SMS and MMS messages, too.
Set up iMessage
iMessage is the Apple messaging service you get automatically with your Apple ID.If Messages asks you to sign in, use the same Apple ID that you use with Messages on your iPhone and other devices. It's usually the same Apple ID that you use for iCloud, the iTunes Store, the App Store, and the account you created when you first set up your Mac.
Learn what to do if you get an error when trying to sign in to iMessage.
Have a conversation
- Click the New Message button at the top of the Messages window.
- Type the recipient's name, email address, or phone number, or click and choose a recipient. If they're in your Contacts app, Messages finds them as you type. To start a group conversation, just add more recipients.
- Type your message in the field at the bottom of the window, then press Return to send it.
- To include emoji, click .
- To include an image or other file, just drag or paste it into the message field.
- To include an audio recording, click and record your message.
- To add other items, such as Memoji stickers, GIFs, and message effects, click the apps button .
- After starting a conversation, click the Information button (or Details) in the upper-right corner of the window to take actions such as these:
- Use FaceTime to start an audio call or video call .
- Share a screen .
- Hide alerts, so that you aren't disturbed by notifications about the conversation.
- Share your location temporarily or indefinitely, or send your current location. You can also see the recipient's location—if they're sharing their location with you.
- See all of the photos and files that were exchanged in the conversation.
- Customize the group, such as by changing the group's name or photo, adding members to the group, or leaving the group. If the group has four or more members, you can remove members: Control-click the member's name, then choose Remove from Conversation.
New in macOS Big Sur
macOS Big Sur introduces new features to improve conversations:
- Pin a conversation to the top of the conversation list so that you can quickly get to it. Just Control-click the conversation to open a shortcut menu, then choose Pin.
- Help bring your message to the attention of a group member: Either click their name after you type it, or include the @ symbol before their name: “@Jocelyn, see you then!” When you mention someone, their name is highlighted in the message, and they will receive a notification letting them know they’ve been mentioned.
- Create an inline reply to a specific message in a conversation: Control-click the message to open a shortcut menu, then choose Reply. Or click a bubble to select it, then press Command-R.
- Use iMessage apps to add effects to your message.
Use iMessage apps
Starting with macOS Big Sur, Messages includes iMessage apps near the message field. Use it to choose items from your Photos library, add Memoji stickers, add trending GIFs using #images, and use Message Effects such as balloons, confetti, or lasers.
Add a tapback to a message
A Tapback is a quick response that expresses what you think about a message, such as that you like it or think it's funny. Your Tapback is visible to everyone in the conversation who is using iMessage.
- Control-click a message bubble to open a shortcut menu.
- Choose Tapback from the menu.
- Click a Tapback to add it to the message bubble.
Here's another way to add a Tapback: Click a bubble to select it, then press Command-T.
Use Siri to send messages
You can also use Siri to send, read, and reply to Messages. Examples:
- ”Send a message to Susan and Johnny saying I'll be late' or ”Tell Johnny Appleseed the show is about to start” or ”Text a message to 408 555 1212.”
- ”Read the last message from Brian Park” or ”Read my new messages.”
- ”Reply that's great news” or ”Tell him I'll be there in 10 minutes.”
Android Texting On Mac
Send text messages to anyone
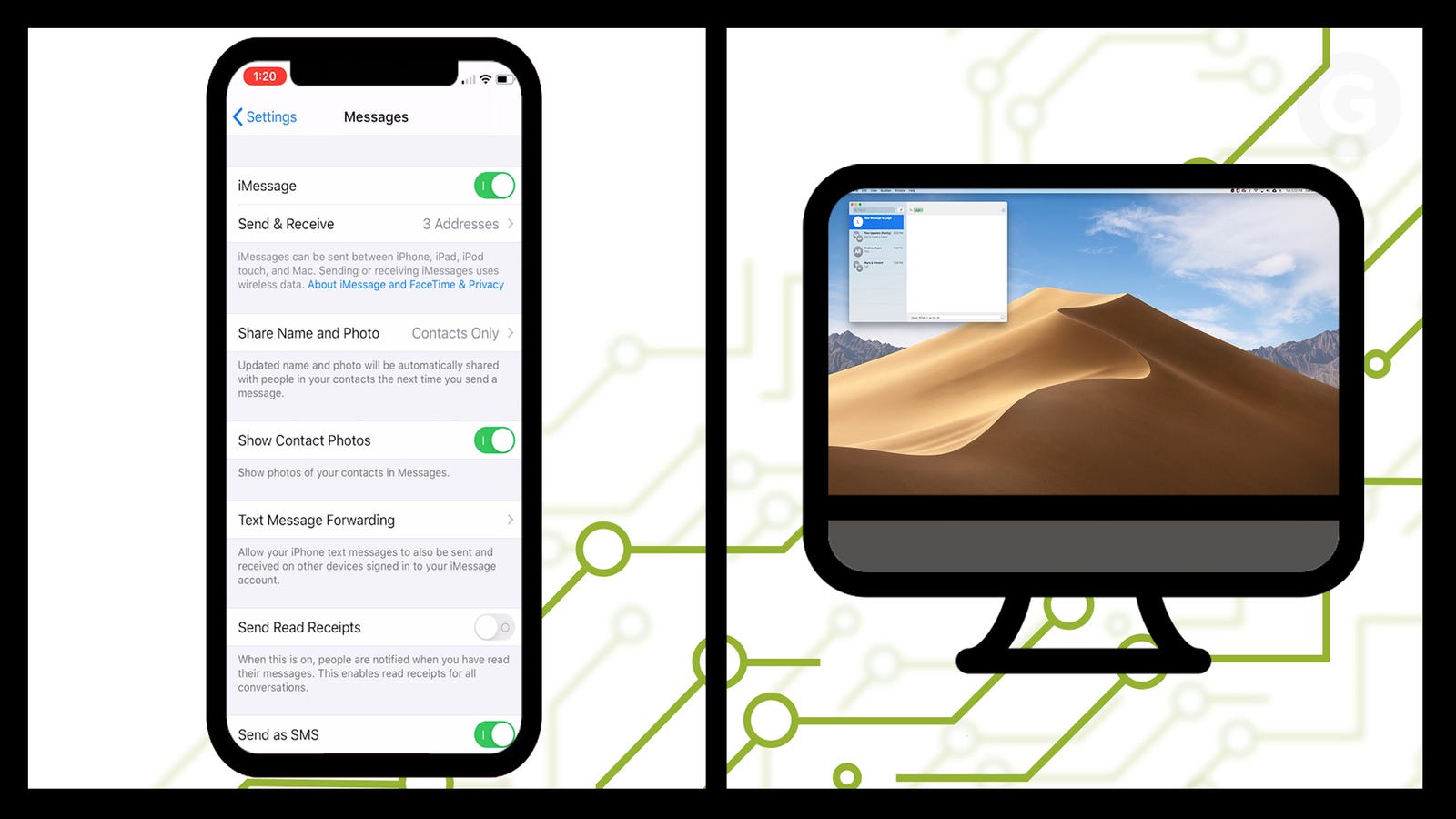
If you have an iPhone with a text messaging plan, learn how to set up text message forwarding so you can send and receive SMS and MMS messages from your Mac.
Delete a message or conversation
When you delete a message or conversation, it's permanent: You can't get it back.
Delete a message
- Click a message bubble to select it.
- Choose Edit > Delete.
How To Get Android Texts On Macbook
Delete a conversation
- Control-click a conversation to open a shortcut menu.
- Choose Delete Conversation.
- Click Delete.
FaceTime is not available in all countries or regions.
Comments are closed.