Even if this might appear as an edge case I know a lot of Android devs using Genymotion emulator for Mac in their daily work, but emulators in general, are RAM eater that slow down the entire system.
To run Android apps on Mac Genymotion You can pick Genymotion to run Android apps on Mac without any worry. You can you’re your apps after development at a faster pace. Android SDK tools, Android Studio, and Eclipse are supported by Genymotion. Pros: Your Mac’s webcam can be the video source for the Android phone. Aug 02, 2021 What is Genymotion for Mac. Genymotion is an easy to use tool that can emulate different Android devices for your development and testing needs. Key features: Compatibility. With all testing framework based on ADB Appium, Espresso, Robotium, etc. With popular Continuous Integration solutions CircleCI, Bitrise, Terraform, etc.
Genymotion is an awesome Android emulator, the support is good and the installation is fast and simple: it simply works out of the box!
After experimenting some configurations, I’ve accomplished to run Genymotion on a Windows PC and make it available for connection from my Mac.
The solution has been tested on a local trusted network nevertheless, an SSH tunnel would be preferable.
This solution can be convenient if you don’t want to overload your Mac with the heaviness of the emulator or/and a long test suite takes some time to finish and in the meantime you need to switch to another emulator.
Precondition:
- Mac with Android SDK.
- Windows with Genymotion installed.
First of all, go to Genymotion settings > ADB > Select Use custom Android SDK tool and leave it empty, in this way Genymotion will not restart the local ADB when the external ADB will try to connect.
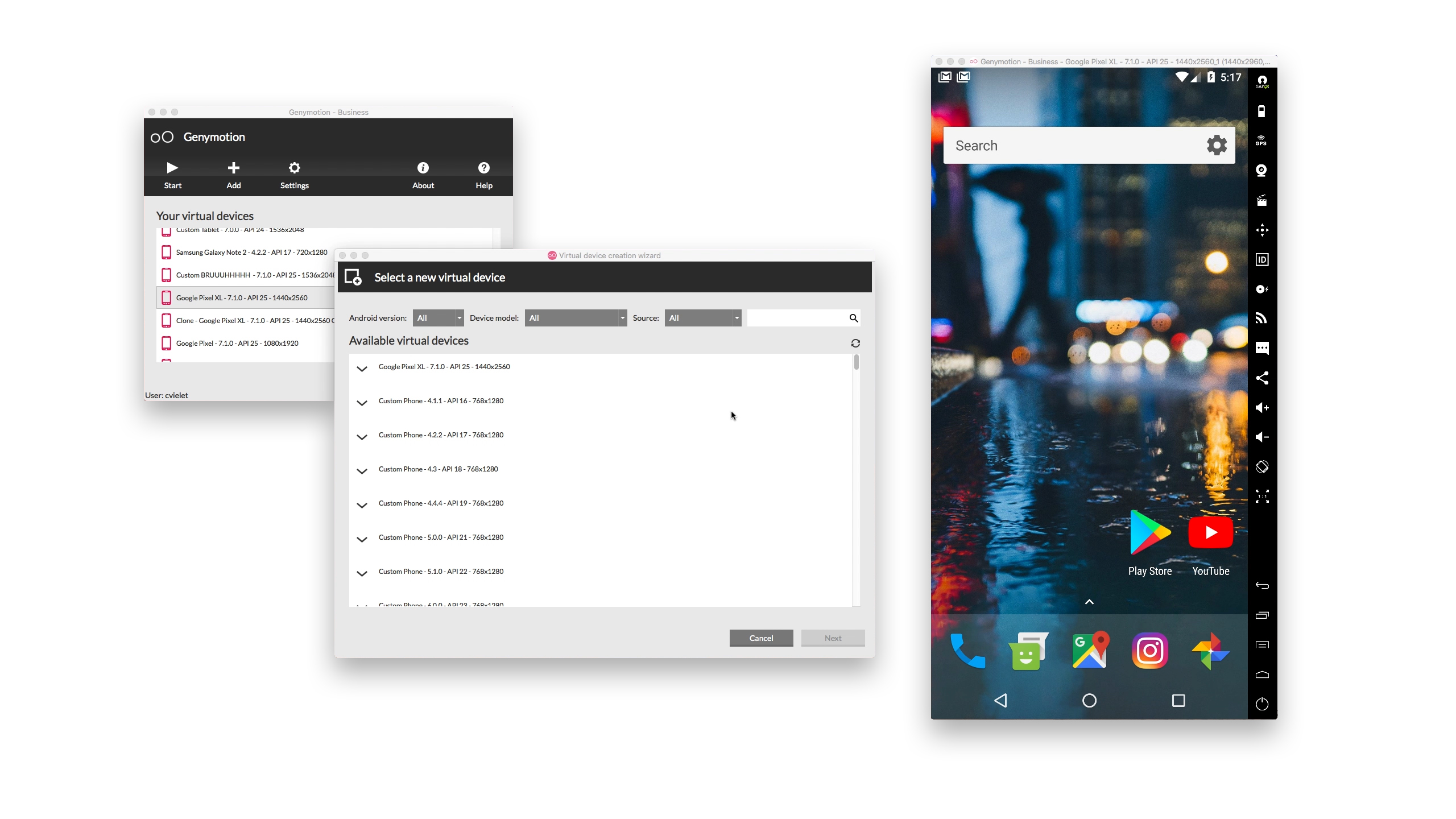
Now you need to open port 5555 and 5554 to let ADB connects to Genymotion.
On Start, go to Windows System > Control Panel > System and Security > Windows Firewall > Advanced Settings.
ADB remote 5555
Right click on Inbound Rules > New Rule
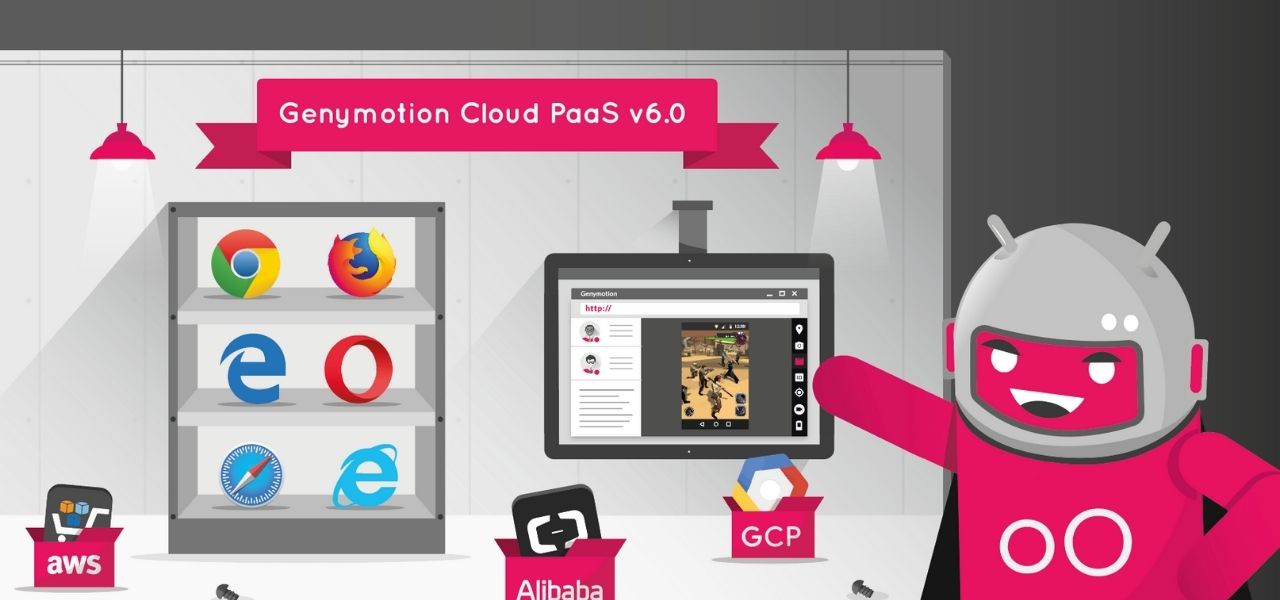
Select Port
Select TCP
In Specific local ports type 5555
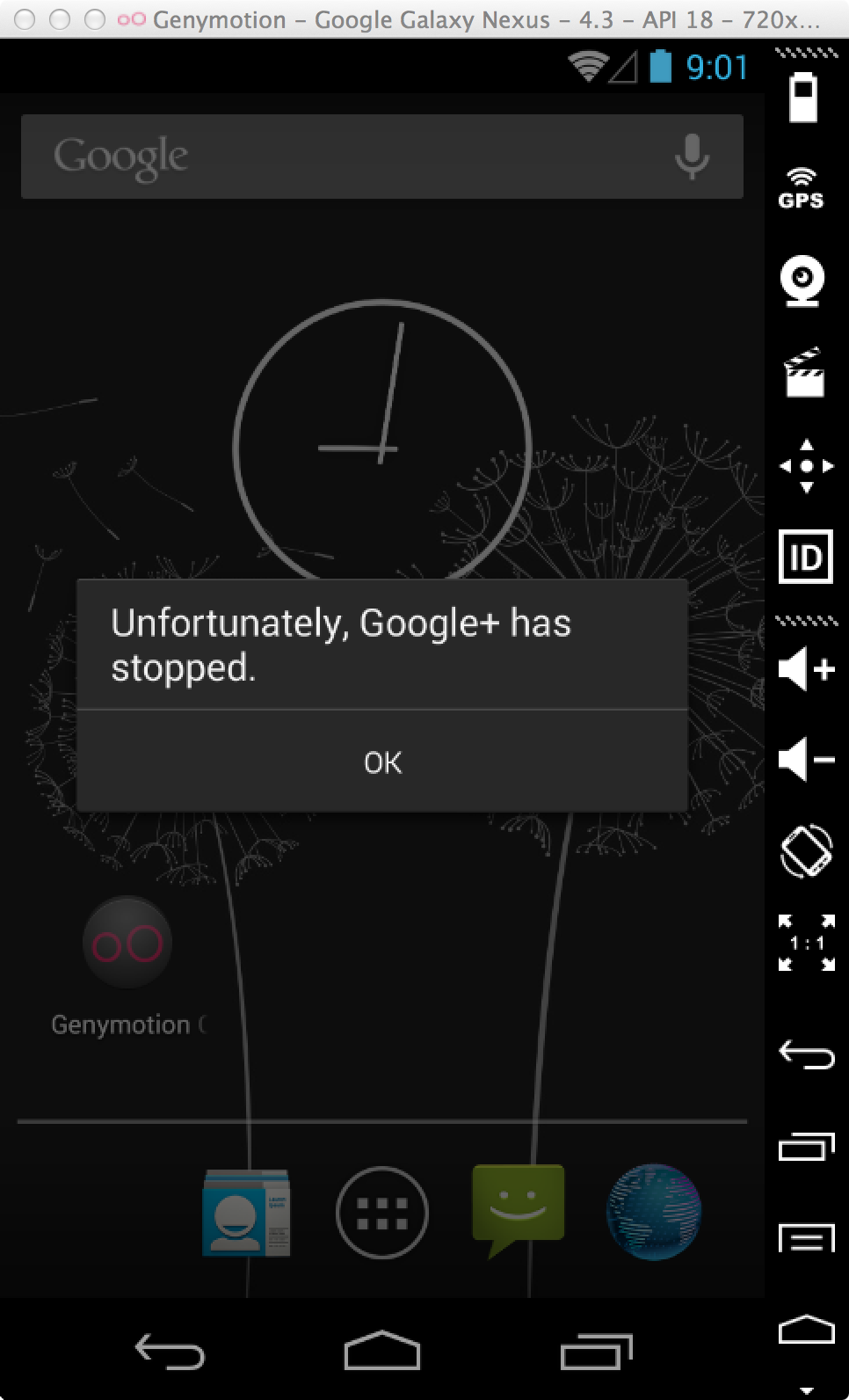
Select Allow the connection
Uncheck Domain and Public if you need this rule for your home network only
Add a name to the rule I’ve called it ADB remote 5555

Now right click on Inbound Rules > New Rule once again and repeat the process for port 5554.
Use the same configurations, just specify 5554 in Specific local ports, and in the end call the rule ADB remote 5554
It’s time to start Genymotion and run our Android emulator.
Take note of the IP address of the emulator, from now on I’ll call it
And now it’s time to forward the incoming connections to the Genymotion emulator.
From the windows machine run command line as administrator: go to Start > type cmd > the first result will be CommandPrompt, right-click on it and select Run as administrator.
type
and hit return.
type
and hit return.
You can double check you typed correctly running this command
and you should see something like this
Now kill adb on Win
And take note of the local IP typing
I’ll call it
Go finally to your Mac and restart the adb.
And connect to Genymotion by typing the IP of the Windows PC
This is the solution I found without using any external software for SSH tunnel or PuTTy, if you want to explore more solutions you can check these posts on StackOverflow
Genymotion is one of the most popular and used Android emulators today. However, using the Genymotion simulator is quite different and much more complicated than other competitors. For those who do not have much knowledge and really good computer skills, it will be difficult to use Genymotion.
Download Genymotion for free here
Download Genymotion for Mac
The biggest and most obvious difference is that after installing this emulator, users need to register for a Genymotion account to be able to continue using it. And one more point, making Genymotion not really close and user friendly, that is because the way this emulator works is quite complicated.
Instructions for using the Genymotion simulator
If BlueStacks , Droid4X or Nox App Player will run Android programs and applications directly, Genymotion requires users to create virtual machines to be able to use it. The process of creating this virtual machine is specific, you can follow the following article.
Step 1: After installing the Genymotion emulator successfully, you launch it. At the first interface, select the Add (plus symbol icon).
Step 2: This is when we need to Genymotion account . Left click Sign in at the bottom to proceed in the first, then the simulator will automatically remember and we do not need to repeat this step in the future use.
Step 3 : Enter your account information in the Credentials box and then Enter or Sign in again.
Step 4 : The next interface appears with a lot of different versions of Android operating system.
List of Android operating systems supported by Genymotion
Users can select these versions (corresponding to each model, model and display mode is different).
Genymotion Android Emulator For Mac Os
Or you can select the details in the Android version and Device model sections above. After selecting the operating system you want to use, click on Next below.
Select the operating system you want to use and then Next
Step 5: You can keep the version name by default or rename it as desired in the Virtual device name section . Below will be details of your choice (device name, operating system, version, size, memory ...).
NOTICE :
You need to remember the exact version number of the operating system you choose as a virtual machine so you can install CH Play for Genymotion later .
Next to continue.
Detailed information about the operating system you choose will be included in this
Step 6 : Now the system will start creating your virtual machine, the process will take a few minutes. Once completed, select Finish to close this window.
Step 7 : Go back to the main interface of Genymotion, we will see the name of the virtual machine we have just selected appears. Meaning that the process was successful, click on it and click on the Start icon to start using.
The main interface of Genymotion is quite similar to the Nox App Player emulator and all the main features are fully present.
The main interface of the Genymotion virtual machine after creating successfully
From default applications, to data sharing, settings, wallpaper changes are available. Also visible on the right is a vertical Menu bar with lots of options. However, in the version that the writer is using, there will be some advanced features are limited, so only some of the icons can not be used.
Usable icons are Webcam, Back, Recent, Options, Home, Power and other Options . However, another disadvantage of this emulator is that there is no Google Play app store (or CH Play) available. If you want to use, users must perform additional installation operations.
Genymotion Android Emulator For Mac Free
However, with the ability to create and use multiple virtual machines at the same time, each virtual machine is an Android device (corresponding to each operating system version and interface structure as real) to help users can use at the same time. Apps and experience many applications on many different computers on a single computer.
How to create virtual machine Genymotion
Genymotion Android Emulator For Mac Downloads
I wish you successful implementation!
Comments are closed.