- Perforce, the company best known for its enterprise version control platform, also offers a solid diff tool: P4Merge is free of charge and comes with a basic feature set that makes it an interesting option on Windows, macOS and Linux.
- How to Install Fonts for Diff Tool for Windows PC or MAC: Fonts for Diff Tool is an Android Productivity app developed by B. Gruber and published on the Google play store. It has gained around 1000 installs so far, with an average rating of 4.0 out of 5 in the play store.
The Beyond Compare team makes a fine diff tool for Windows (as well as macOS and Linux, by the way). It goes well beyond (pun intended) diffing simple text and also allows comparing PDF, Excel and image files. The 'Pro' version also includes a solid three-way merge.
By Adela D. Louie, Last updated: April 24, 2020
Mac has its very own file manager and that is what we called Finder. However, there are still some Mac users who are completely satisfied with what the Finder can do. That is why they are resulting to have another file manager for their files and other data. That is the reason why in this article, we are going to show you FOUR top best file managers for Mac.
Diff Tools on macOS FileMerge. Being part of its developer toolset, Apple's own merge tool comes at no additional costs. It might not be the. Originally a product for Microsoft Windows, the Beyond Compare team has contributed a fine diff tool to. One of the few diff. 3-Copy Handler (window, mac) This tool Copy Handler is open supply best free file copy software system which will transfer all of your files half-dozen times quicker than the other Windows setup. It permits the users or the operators to manage and take over the transfer method absolutely.
File managers are made for you to be able to enhance the performance of your Mac. And having disorganized files or those large and old files that you have on your Mac does not only makes your Mac run slow but it has also a negative effect when it comes to the efficiency of your Mac. That is why having the best file manager for your Mac will be able to help you in removing all the junk files and organize your Mac files and of course, for you to speed up the performance of your Mac.
Here are 4 top best file managers that you can have in case that you would want to replace your Finder.
#1. Top Best File Manager for Mac - FoneDog PowerMyMac
There is one new best file manager that you can have on your Mac in 2020. This file manager is actually very easy and simple to use for you to be able to organize all the files that you have on your Mac and also shred those that you no longer need. The application that we are talking about is no other than the FoneDog PowerMyMac. With the FoneDog PowerMyMac, you will be able to do anything that you want all in one application that other Mac application cannot do.
Now for you to be able to know on how the File Manager feature of the FoneDog PowerMyMac works, go ahead and check out the guide below.
NOTE: The FoneDog PowerMyMac can work in two ways. One is that it can be a file viewer and the other one is that it can become as a file crasher.
Option #1: File Viewer – FoneDog PowerMyMac
Step 1: Download and Install
First off is that you have to download the FoneDog PowerMyMac from our official website. And then after that, have the application installed on your Mac.
Step 2: Launch PowerMyMac
Once that you have completely installed the FoneDog PowerMyMac, then go ahead and launch the program. As you can see on the main interface of the program, you will be able to see three options at the top of the window screen. The “Status”, the “Cleaner”, and the “Toolkit”. If you are going click on the “Status” option, you will be able to see on your screen the system status of your Mac.
Step 3: Choose The Module
After launching the FoneDog PowerMyMac and checking your system status, all you have to do is to click on the “Toolkit” option. From there, the FoneDog PowerMyMac will then show you a list of actions that you can do. From that list, go ahead and click on the FileManager module.
Step 4: Select the View Files
After that, go ahead and enter the FileManager. Once that you are in, you will be able to see two options on your screen. The “View Files” and the “Crush File” options. From there, go ahead and choose on “View Files.
Step 5: Drag Some File to View
After that, go ahead and drag a certain file from your Mac that you would wish to see its detail. As you can see, the file name will be located on the left side of your screen and the detail information of the file will be shown on the right side of your screen. This includes the path of the file, the size, and the time that you have created it and as well as the last time modification had taken place.
NOTE: You can just go ahead and continue on dragging and dropping files for you to be able to view the details of the rest of the files that you have. This way, it will be easier for you to view them rather than going back to the original page.
Option #2: Crush File
As what we have mentioned earlier, it also comes with the “Crush File” tool. For you to be able to get rid of the files that you want, let us continue with the guide.
Step 6: Select the Crush File Option
If you want to try this feature, all you have to do is to click on the arrow icon for you to be able to go back on the homepage of the FileManager module. From there, go ahead and choose “Crush File”.
Step 7: Drag the File You Want to Crush
After that, go ahead and drag and drop the file that you would want to remove from your Mac. Here, you will be needing to drag the file to the screen.
NOTE: Make sure that the file that you are going to put in this section is the one that you no longer need. This is because once that you have crashed the file, you will not be able to recover it anymore.
Step 8: Shred the File You No Longer Need
After choosing the file that you want to delete, go ahead and confirm the action and then click on the “Crush” button located at the right side of your screen. And then once that the process is complete, you will be able to see a message that says “Shred Success”.
People Also ReadHow to Completely Uninstall Apps on Mac?How to Speed Up Your Mac?
#2. Top Best File Manager for Mac - Commander One
After that the Finder’s very smooth interface, the Commander One may seem a bit cluttered on first look. This is because of the dual-pane view and all the active toolbars and button that this application has. That is why what you need to do is to turn off all the elements that you actually do not need. You can do this by click on the “View” menu for you to have a better visual experience.
If you are going to look for the File menu, then you will be able to notice that the Command One actually supports and the basic functionality that the Finder. You will be able to preview any files, have them duplicated, getting them moved, making shortcuts and a lot more. And once that you hold down on the “Option” key, then you will be able to view some more functions. Same thing that you do with the Finder application on your Mac.
And if in case that you forget your basic functions, then you do not have to worry. All you have to do is to is have a quick glance at the bottom of the window and you will be able to find them there. You can also have a custom hotkey from the application’s preferences. And because of its added functions, it actually makes your work a lot easier.
#3. Top Best File Manager for Mac - Path Finder
The PathFinder comes with a lot of options. Now, you are one of those people who are actually a casual user, then you might end up on uninstalling the application instead of trying all its functionalities. So why don’t you sit back and relax and try out the application’s feature?
If you are going to look at the sidebar of the application, it is a little bit the same with the Finder application that you have on your Mac. The difference is that it actually has a handy search preset such as “Today”, “Yesterday”, “All PDF Documents” “All Movies”, and “All Images”. You will also have multiple sidebars and that you can easily switch them by simply using the gear icon located at the bottom left of your sidebar.
Another feature that you will see on its sidebar is the drop stack. This feature actually makes your bulk operations a lot easier. All you have to do is to click on the bullseye icon of your sidebar for you to be able to see this feature. And then after that, go ahead and drag and drop the files from different locations in the drop stack and then you can have those files moved, copied or compress all at the same time.
Another feature of the Path Finder is that you have the ability to launch on the Home folder and as well as the subfolder and its content from the Bookmarks bar. You can also drag and drop some files to this part so that you can make a bookmark to them.
You can also set up the panels that you want on the bottom shelf or on the right shelf to display them and have quick access to your choice.
#4. Top Best File Manager for Mac - ForkLift
The ForkLift file manager application is one of the most popular, just like the FTP. However, it is just a simple file manager with robust FTP support in it. This application also looks and does the same thing as your Finder application on your Mac but it has some extra features that come with it. An example of which is that you have the option to edit any text file from the preview column view. It also allows you to make a presets for your batch remaining files which really comes in handy.
In using the ForkLift, you will also be able to toggle the file visibility, track your queued file operations, compare your files, and a lot more which are all located at the toolbar of the application. It also comes with a built-in mechanism for you to be able to remove any last traces of any of your application that you have uninstalled from your Mac.
Its app delete also comes in place if you are going to press on the keys Command > Move to Trash. You can also do this by pressing the combination Cmd + Delete. An in using ForkLift application, you will also be able to browse on both your local and as well as your remote archives as a regular folder. However, for you to be able to do this, you must first enable the “Treat archives as folder” option from the application’s settings.
And if you are going to look for the ForkLift Mini icon from the main menu, and you will be able to mount your favorite remote server as your local drives for you to be able to access it easily.
And using the ForkLift application will also let you sync your folders, bookmarks location, be able to save your custom layouts, commit any changes to Git, and have your very own rules when it comes to transfers and a lot more. Basically, if you are looking for a certain clone of Finder, then this file manager is for you. However, the ForkLift comes with some extra more features that the Finder does not have.
As you can see, there are a lot of file managers that you can use as an alternative to your Finder on your Mac. All you have to do is to choose which one will actually best fit your needs. But as a great recommendation, you can go ahead and choose the FoneDog PowerMyMac instead because it is safer and simpler to use.
Best File Diff Tool For Mac Pro
Data security is the most important concern due to the cyber attacks and security loopholes here and there. While deleting the data from your Mac, you should be aware that the data could be recovered with the bunch of recovery tools available online. So, to make sure that once deleted remains deleted and unrecoverable, you could use a file shredder software on your Mac. A file shredder is a tool that permanently deletes files on your computer. There are a lot of file shredder software available for your Mac in the market.
Must Read:Top 10 Must Have Menu Bar Apps for your Mac
So, in this post, we have compiled a list of best file shredder software for Mac.
Mac Compare Tool
1. TuneUpMyMac
TuneUpMyMac is multiple purpose app, as it also serves as an adept file shredder utility. It not only safely deletes the sensitive information from your hard drive, but also boosts the performance of your Mac by managing data storage. The data removal is permanent so there is no chance of recovery. It keeps your privacy and security intact as it removes all the private data from your Mac which can make you vulnerable. The app also helps you to uninstall the apps along with the associated files from your Mac. The software has several other features that enhance your Mac’s performance, thus making it as our top pick. The app is available for OSx 10.7 and above. The app can be downloaded from here-
2. MacClean
Best File Diff Tool For Macbook Pro
One of the best file shredder software for Mac, Mac Clean’s File Eraser is available for free. This fast, secure app wipes the files from your hard drive and makes them unrecoverable.It also removes the accumulated junk data on your system to manage the storage space on your hard drive. The app secures your Internet activities from hackers and spying entities by cleaning the caches, cookies, session, history and saved passwords and more. It efficiently wipes out the Facetime history and iMessages. It protects your computer from all kind of malicious activities.
3. Stellar Wipe Mac
Stellar Wipe Mac is a file eraser app that helps to erase the sensitive data on your drive completely. The software uses powerful wiping algorithms in it and makes sure your deleted files remain unrecoverable. The user interface is simple and easy to use. It completely wipes system traces, recent file histories, internet browsing data, instant messaging information and internet browsing data. You can also remove a particular file or entire folder. It also enables you to schedule the wiping process.
Must Read: 5 Best Disk Cloning App For Mac
4. Mac Optimizer Pro
Mac Optimizer Pro is an app that permanently deletes files on your Mac. Though, the app can be used for multiple purposes such as securing your mac and removing the junk files. One of the features of the app is file shredder, to protect the privacy and data security, Mac Optimizer Pro uses military-grade data shredder powered by multiple-overwrite technology. The data deleted by the app could not be recovered by any recovery software.
Examdiff
5. File Shredder
With File Shredder app, you can simply right-click (secondary click) or drag the file to erase the sensitive data on your Mac, USB drive or any other external device.It has two option Shred and Secure Shred, the difference between the two is: you cannot recover the data deleted with Secure Shred as it overwrites the data on the disk. It uses the secure algorithm for the process. You can choose out of four algorithms in preferences: Secure Shred: 1 pass (fastest), 3 passes (DoE standard), 7 passes (DoD standard), or 35 passes (Gutmann deletion, safest). In case you have selected the wrong file to be shredded then you can press Abort button to stop further deletion.
6. Cleanmymac 3
The all in one app, Cleanmymac 3 is one of the best apps that permanently erases files on your Mac. It wipes the data from your hard drives permanently so that no third party software could recover the files. As Cleanmymac doesn’t only discard the data but also overwrites it. The app can also act as a Smart Cleanup, Junk File remover, Uninstaller. Moreover, it also protects your privacy.
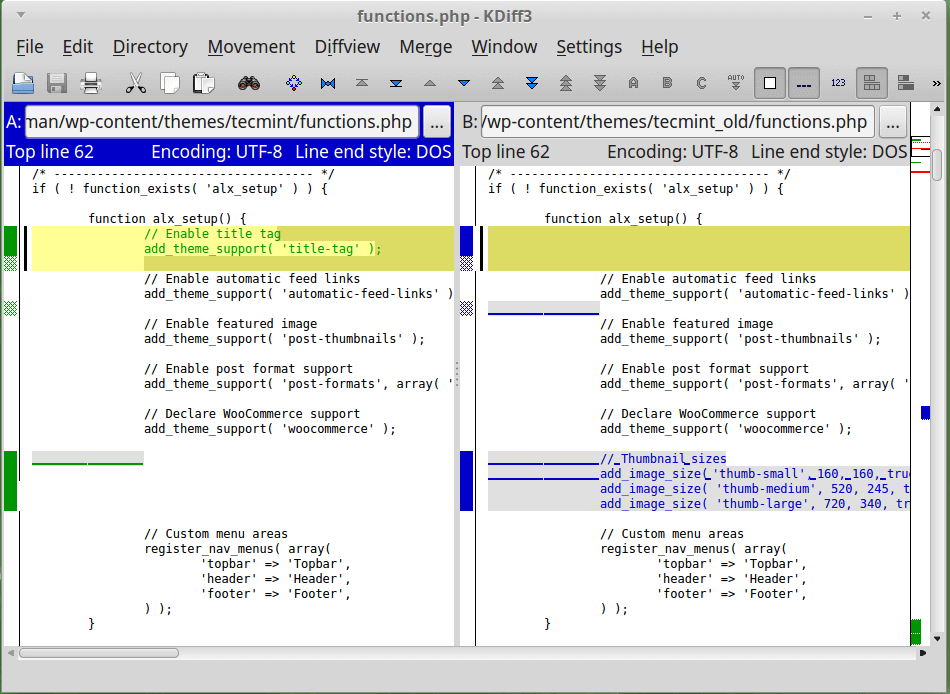
Must Read: 5 Best Uninstaller Apps For Mac
7. Permanent Eraser
Free File Diff Tool
It is one of the best file shredder software for Mac. Permanent Eraser uses additional wiping techniques such as the 3-pass DoE or 35-pass Gutmann algorithms. This tool overwrites the data multiple times, scrambles the original file name, and truncates the file size to nothing and before permanent eraser completely unlinks the data from the system. Once your data has been wiped, it can not be recovered. The tool is available for free.
8. ShredIt
ShredIt is one of the best permanent erasers for Mac. It deletes files from your hard disk and makes them irrecoverable which helps you protect your data. The app has a user-friendly interface. It uses DoD, DoE, NSA, Gutmann standards to ensure the privacy and security. The app is perfect to delete files securely, free the disk space, external drive, CD-RW and more. The inbuilt safety features like Confirm before Shred, Safe Place, Don’t Panic and more makes the process easy. The utility tool works on Mac as well as Windows.
9. Incinerator
Best File Diff Tool For Macs
Incinerator is one of the best file shredder software for Mac. It permanently erases the confidential data from your Mac and gives you a peace of mind. It uses a technique which makes sure that the deleted file could never be recovered. For that, it writes over every byte of the file before wiping it completely. The app is available for free on Mac Store.
10. DoYourData Super Eraser For Mac
Do You Data is one of the best permanent erasers for Mac as it securely removes the data from your hard drive. It can wipe private information, financial data, business documents and more safely and completely to avoid any threats.You can erase data from your hard disk, storage media, and digital devices. The app is easy to use as you can erase the data in simple three steps.
Must Read: 10 Best Mac Anti-Malware Software
So, this is the list of the best file shredder software for Mac, go ahead and install a file shredder and keeps the deletion of the confidential data permanent. Let us know in the comment section which one works for you.
Responses
Meld
Being free and open source, Meld is a very popular tool on Windows (it's also available for Linux). It supports three-way comparing and merging and lets you edit files directly from the comparison view. Apart from diffing files, Meld also supports comparison of folders.
Beyond Compare
The Beyond Compare team makes a fine diff tool for Windows (as well as macOS and Linux, by the way). It goes well beyond (pun intended) diffing simple text and also allows comparing PDF, Excel and image files. The 'Pro' version also includes a solid three-way merge.
Araxis Merge
Just like Beyond Compare, Araxis Merge supports more than just text and image files. It also lets you compare office documents (like MS Word, Excel, Powerpoint, or ODF). It comes in standard and professional editions, and for people working on both Windows and macOS, it's good to know that a single license is valid for both platforms.
KDiff3
Another free and open source tool answers to the name of KDiff3. The project hasn't seen many updates in recent years (though you may be able to find more recent releases through this page), but it remains a solid diff and merge tool that should satisfy basic needs.
Get the Git Cheat Sheet
Download one of the web's most popular resources on Git! It's free!
DeltaWalker
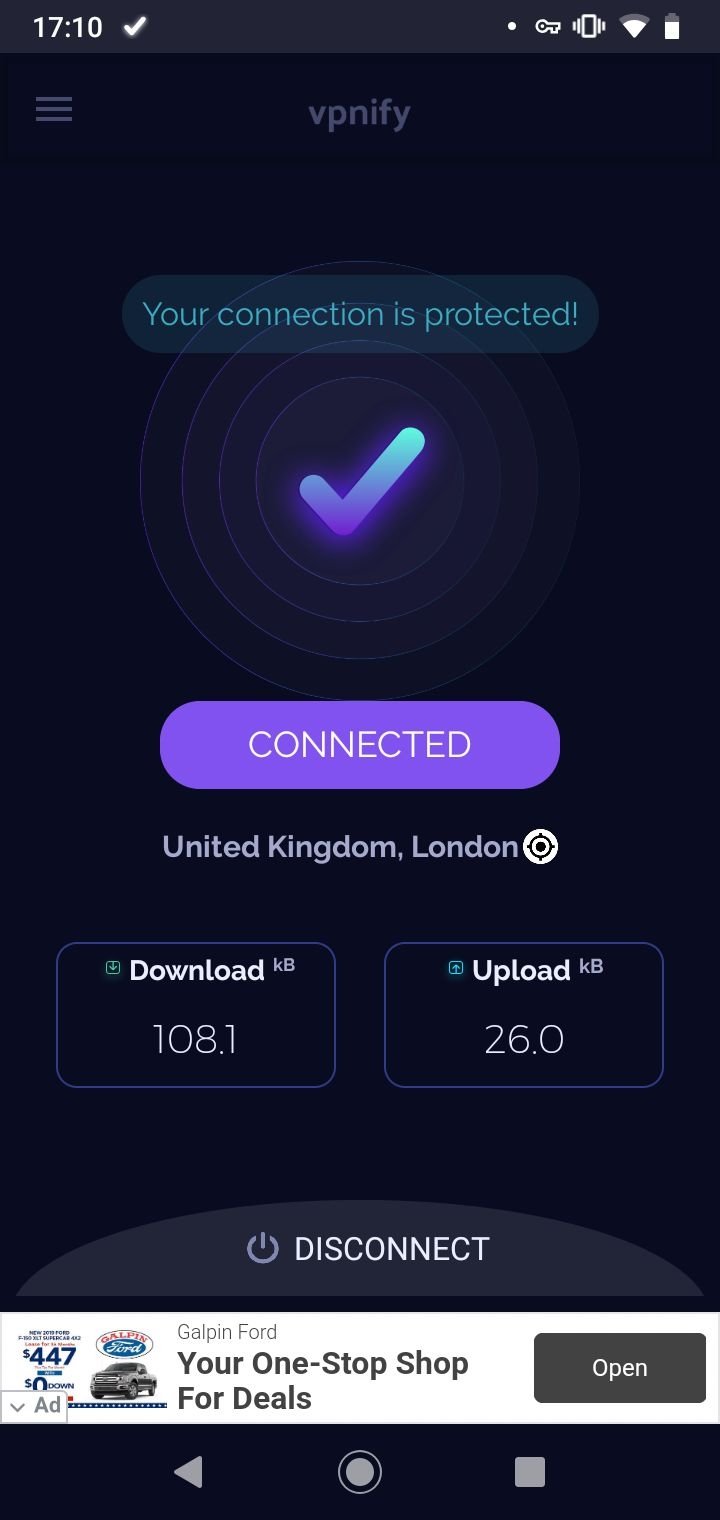
Much like Araxis, the DeltaWalker diff tool also lets you compare office files. However, it goes one step further by letting you compare file archives like ZIP, JAR, and TAR files. If you're regularly performing comparisons on a folder basis, it's good to know that DeltaWalker shines with great performance in this area. DeltaWalker supports Windows, macOS and Linux.
P4Merge
Perforce, the company best known for its enterprise version control platform, also offers a solid diff tool: P4Merge is free of charge and comes with a basic feature set that makes it an interesting option on Windows, macOS and Linux.
Code Compare
Besides offering all the standard diff and merge capabilities, Code Compare comes with some special features like syntax highlighting, semantic code comparison and a VisualStudio integration.
The basic version can be used free of charge, while the Professional Edition delivers the full feature set.
WinMerge
WinMerge is an open-source diff tool with some nice features like folder and image comparison, and three-way file comparison.
Guiffy
Guiffy is a full-featured tool with syntax highlighting, three-way comparisons and merges, and multiple comparison algorithms. It comes in pro and expert versions, and supports Windows, macOS and Linux.
Integrations
Another aspect to watch out for is integrations: before choosing your favorite tool, you should make sure that it plays nicely with the rest of your tool chain. I can already confirm that most of the mentioned tools work seamlessly with Tower, our own Git client.
Compare Git Mac
If you don't need the power of a dedicated Diff tool application, the integrated diff views in Tower might even be sufficient for you:
Free Diff Tool Mac
See for yourself and try it 30 days for free.
Conclusion
Diff & merge apps are amongst the most underestimated tools. But a good one can be really helpful in a lot of situations. Try one of the above and see for yourself!
Get the Git Cheat Sheet
Compare Tool Mac Free
Download one of the web's most popular resources on Git! It's free!
Comments are closed.