There are many ways that you can create a bootable Mavericks USB Drive but this seems to me the far easiest way to do so. In this article I will assume that you already have a reasonable grasp of the OSX system and cut out the lengthy text:
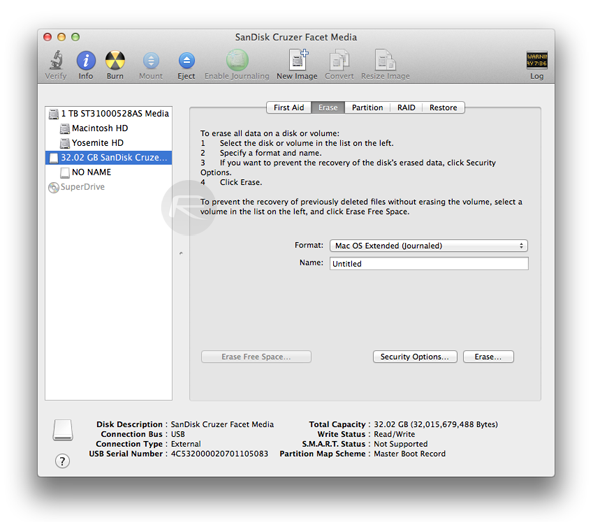
Verify the Installation Files are present. Head over to your Applications folder and check that there is a file which says Install Yosemite. Prepare a USB Flash Drive (Must be 8Gb or larger) Plug the USB Drive in to your Mac and open “Disk Utility” (found under applications / utilities in finder) Select the USB Drive; Select the Erase tab. Jun 06, 2014 Jesus Vigo walks through the steps of creating a bootable USB installer for Apple's OS X Yosemite. On June 2, 2014, Apple announced the next iteration of its powerful, yet elegant OS X operating. Connect a 8GB or larger USB key to your computer then launch the Mac App Store from your dock. Navigate to the OS X Yosemite application page and click the Install button. Creating an OS X Yosemite Beta bootable installer disk out of a USB key or external volume is really quite easy, and the requirements are fairly straightforward as well. You’ll need the following: Requirements. 8GB+ USB drive that you don’t mind formatting. Jul 28, 2014 By default, the process of creating a bootable Yosemite USB installer via the method outlined in this article won’t work unless we make a slight change to a.plist file in the Yosemite installer app. Locate the Install OS X 10.10 Developer Preview.app file in your Applications folder, right-click, and choose Show Package Contents.
1. Download Yosemite from the Apple Store
Yosemite can be downloaded directly from Apple Store here. After download it will try and install automatically on your Mac. Just cancel out of this.
2. Verify the Installation Files are present
Head over to your Applications folder and check that there is a file which says Install Yosemite
2. Prepare a USB Flash Drive (Must be 8Gb or larger)
- Plug the USB Drive in to your Mac and open “Disk Utility” (found under applications / utilities in finder)
- Select the USB Drive
- Select the Erase tab
- Ensure that the format is Mac OS Extended (Journaled)
IMPORTANT – Leave the name as “Untitled”. If you change this the next step won’t work
3. Create the Bootable Yosemite USB Drive
Open up Terminal (found in applications)
Create Yosemite Usb Installer Free
Type this in:
Wait for the process to complete. Done.
4. Boot from the Yosemite USB Drive
Restart your computer and hold down “Option”. You can now select the USB Drive you just created.

Create Yosemite Usb Installer Download
This article is an updated version of our previous Mavericks USB Install Guide.
Create Yosemite Usb Installer Mac


Comments are closed.