Lame mac free download. LAME (Lame Aint an MP3 Encoder) LAME is an educational tool to be used for learning about MP3 encoding. The goal of the LAME project. LAME is an open source audio encoder. The encoder is not a graphical application that you can double-click, but a command-line tool, usable from the Terminal application (which lives in the.
You may have noticed that the default installation of Audacity doesn’t have built-in support for MP3s due to licensing issues. Here’s how to add it in yourself for free really easily in few simple steps.
Plug-Ins – Download additional effects and filters. FFmpeg import/export library – Allows Audacity to import and export many additional audio formats such as AC3, AMR(NB), M4A and WMA, and to import audio from video files. Alternative Download Links. OldFoss hosts the current Audacity version and all previous versions from 2.1.2 onwards. The software patent on LAME encoding library has expired, so now the LAME library for MP3 export is built-in with Audacity for Windows and Mac. Linux users will still need to download and install the free and recommended LAME third-party encoder to export MP3 files from Audacity. LAME is free, but in some countries you may need to pay a license fee in order to legally encode MP3 files. For Audacity 1.3.3 on Windows: libmp3lame-win-3.97.zip.
Step 2.Click the link “Lame v3.98.2 for Audacity on OSX.dmg”to begin the download process Step 3: The file is automatically downloaded to your default “Downloads” folder. The file can be located by clicking on the “Downloads” button within Safari as indicated below. Because of software patents, Audacity cannot include MP3 encoding software or distribute such software from its own websites. Instead, use the following instructions to download and install the free and recommended LAME third-party encoder to export MP3 files with Audacity. See the LAME Legal Issues page for more details. To convert audio into.
Step 1: Download and Install the LAME MP3 Encoder. Head over to the LAME Download page and scroll down to where you see “For Audacity on Windows”. Left click on the link to download the.exe file, and install it as you would any other piece of software. Mac users interested in Wav to mp3 converter mac lame generally download: iTool WMA MP3 Converter 2.01 Help you convert batches of audio formats MP3, AAC, WMA from one to another directly. Still using my PowerPC G4 desktop 7450 on a daily basis, not for hobby but professional. It’s connected to a large format scanner and used for technical drawings which are.
Photo by bobcat rock
Step 1: Download and Install the LAME MP3 Encoder
On Windows
Dell precision 490 drivers. Head over to the LAME Download page and scroll down to where you see “For Audacity on Windows”.
Left click on the link to download the .exe file, and install it as you would any other piece of software.
On Mac OS X
Head over to the LAME Download page and scroll down to where you see “For Audacity 1.3.3 or later on Mac OS X”.
Left click on the link to download the .dmg file, and install it as you would any other piece of software.
On Linux
Linux users can just download the “lame” and “libmp3lame0” libraries quickly and easily. Ubuntu users can open up a terminal and just pop in the following command:
sudo apt-get install lame libmp3lame0
Be sure to have multiverse repositories enabled!
Step 2: Point Audacity in the Right Direction
If you followed the instructions above to install LAME then Audacity should see it without a problem the next time you start it up. However, if you installed LAME differently for various reasons, then you can show Audacity where to find it.
Open up Audacity’s Preferences and click on the Libraries tab.
Click on the “Locate…” button.
Hit “Browse” and navigate to wherever your LAME encoder library happens to be, and click OK. If you’re using Ubuntu, you’ll see something more like this:
You only need to do this once, and Audacity will remember this location in the future for all of your mp3-editing goodness!
READ NEXT- › Wi-Fi vs. ZigBee and Z-Wave: Which Is Better?
- › What Does “FWIW” Mean, and How Do You Use It?
- › How to Automatically Delete Your YouTube History
- › What Is “Mixed Content,” and Why Is Chrome Blocking It?
- › How to Manage Multiple Mailboxes in Outlook
Lame Mp3 Encoder Mac Deutsch
encoding library has expired, so now the LAME library for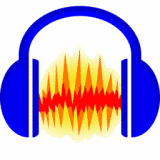 MP3 export is built-in with Audacity for Windows and Mac. Linux users will still need to download and install the free and recommended LAME third-party encoder to export MP3 files from Audacity.
MP3 export is built-in with Audacity for Windows and Mac. Linux users will still need to download and install the free and recommended LAME third-party encoder to export MP3 files from Audacity.Linux users should use the following instructions to download and install the free and recommended LAME third-party encoder to export MP3 files with Audacity.
Lame Mp3 Encoder Mac Osx
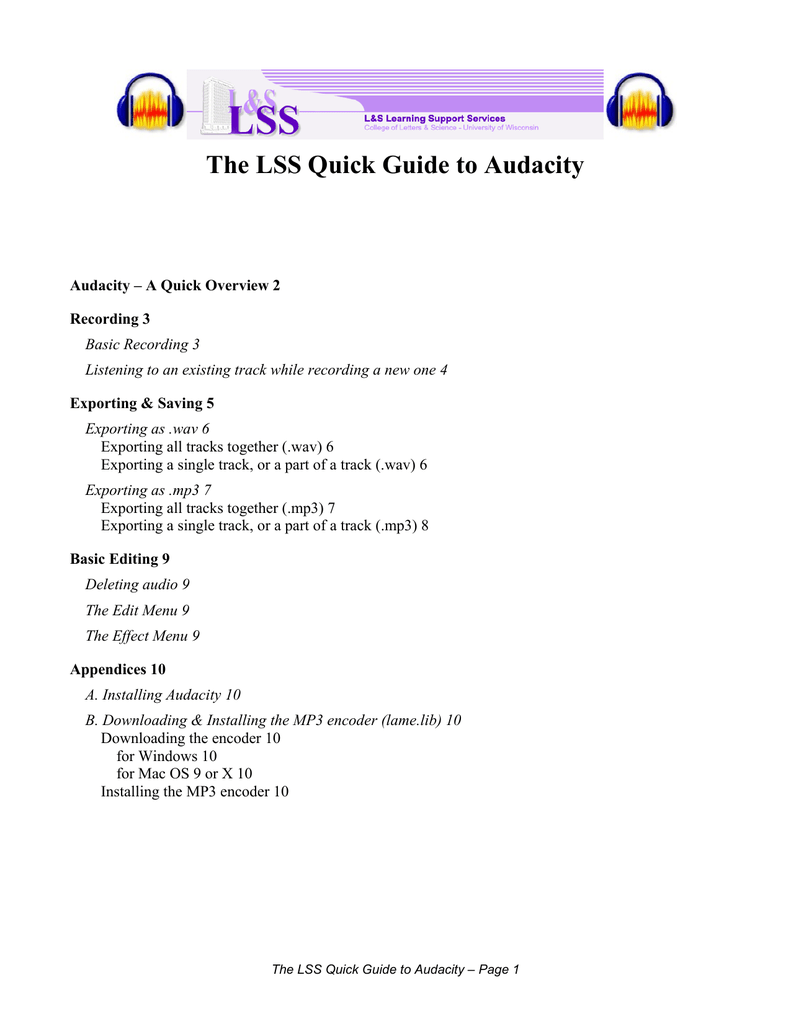
- Windows:LAME is now built-in with Audacity for Windows.
- Mac:LAME is now built-in with Audacity for Mac.
- Linux/Unix: See the LAME installation section on Installing and updating Audacity on Linux.
How To Add Lame To Audacity
Links
Audacity is a great program for missionaries to use for audio editing and sound production.
There are many reasons why a missionary or pastor may want to use audio editing software and Audacity is a great free option to fill this need.
Suppose you have a great sound recording of a remote village service. But the recording is two hours long and you need to cut out extra content before emailing it to your supporters. Or maybe you want to create a podcast of your ministry experiences or to distribute your church services.
Audacity is a great tool for any of these projects and many more. However, setting up Audacity to make MP3 files that are small enough to distribute easily can be confusing. Installing Audacity—a piece of sound editing software that works on multiple computer platforms—is just like installing any other software. The problem comes in getting the MP3 encoder set up properly. This encoder is called LAME.
Installing Audacity
You can grab Audacity from their website. It is available for Windows, Mac and Linux. To me, this is one of the things that makes Audacity so powerful. I use all three platforms. I always look for tools that I can learn on one system and be able to use on any other one. We call this a cross-platform application.
If you have tried Audacity in the past you may remember that there were two different versions; a development (beta) version and a stable version. As strange as it sounds, the beta version was always more stable in my experience than the stable branch. Now there is just one version and it has been very solid for me. Regardless of what your experience with Audacity may have been years ago, it is well worth you giving it another try.
Installing Audacity is just like installing any other software for your platform. If you are not the one who normally installs software on your machine, then you can ask your administrator to do it for you.
Linux users may want to check your distribution’s program repository for an easy-to-install version for your distro. You could build Audacity from source if you choose. I never choose to do this if I can avoid it.
To record, press the red record button. Or press the letter R on your keyboard.
Before you go any further with installing the extra features mentioned below, I suggest you turn on Audacity and make sure everything is working. Try making a recording by hitting the red recording button. If you can’t figure out which one it is, then hover over the different buttons on the top left of the screen and you will get a pop-up hint. Or, you can press the letter R on your keyboard and Audacity will start recording. If your computer has a microphone built in, then you will probably see the mic input indicator move and sound waves will show up in the bottom portion of your screen. If you have a mic on your computer and it does not pick up sound, then try to select a different mic input with the drop-down menu and see if that takes care of it.
If you don’t have a mic plugged in or the drop-down menu does not help you start recording then you will have to look into other possibilities for the problem later. But I don’t suspect that will be a problem. Nor do you need to worry about that right now. We are only trying to confirm that the program is running without any problems so that we know if potential upcoming problems are related to the following additions to Audacity or if the problem is Audacity itself.
If Audacity is running right now, then you can proceed to the add on features.
LAME Encoder
The LAME encoder is a separate program that needs to be downloaded so that you can create MP3 files. There is a technical reason why LAME is not included with Audacity. You don’t need to understand that. Just realize it means that you must get this software separately. So there is a required extra step to obtain it.
Audacity Lame Enc.dll Download
Download the appropriate LAME encoder to your computer.
On Windows you can download an installable .exe for LAME. On the website it is called Lame_[some-version-number]_for_Windows.exe. You install it like a normal Windows program and you are done. Be sure to install it in the default location so that Audacity can find it on its own. Otherwise you will have to manually tell Audacity where to find the encoder when you first try to export an MP3.
For Mac you need to download the LAME .dmg file and then double click it once it is downloaded to your system. After the .dmg (disk image) is open you will find the LAME package file (a .pkg file) that you can double click and install with a standard Mac installer. Install this into the default location and Audacity should find it automatically. Otherwise you will have to tell Audacity where to look for the encoder when trying to export an MP3 for the first time.
In my case, and I am wondering if this is due to recent Mac OS X updates, the LAME install did not go as easily as it should have. The installer puts the file libmp3lame.dylib into a folder called /usr/local/lib/audacity/. This is a hidden folder. If you have to manually navigate to the folder to tell Audacity where the LAME encoder is (which you should not have to do), then you won’t be able to do it. I ended up downloading the .zip file at the LAME for Audacity download page and extracting the file I needed–which is libmp3lame.dylib. Then I save that to my downloads folder on my Mac and pointed Audacity to that file when it asked me where the LAME encoder was.
It will depend on your distribution of Linux as to where to download the LAME package. Most likely your distro will have LAME as an installable package from your package manager. You may have to turn on (or unblock) restricted packages. However, some Linux distros take care of LAME installation at the same time they install Audacity.
FFmpeg Installation
The FFmpeg program is a set of codecs that allow you to import and export a large variety of audio files that Audacity does not import/export natively. For the same reason Audacity can’t package the LAME encoder with the installation, it also cannot install the FFmpeg program. Therefore it has to be manually installed.
Fortunately this installation is done just like the LAME installation for the various platforms and you can get FFmpeg at the same website as LAME.
FFmpeg is not absolutely necessary, but is very helpful. This will allow you to import AAC files (the iTunes native format), WMA, M4A and several other formats. These must be DRM free files as FFmpeg does not crack DRM.
:max_bytes(150000):strip_icc()/audacity-open-lame-file-5bc9eb254cedfd00269e677c.png)
Recording Audio
The following instructions are taken specifically from the Windows version of Audacity. If you are using a Mac or Linux system the steps are almost identical. Where they are not exactly the same, it will be so close to the same steps you probably won’t notice the difference. That is the beauty of cross-platform tools like Audacity.
Audacity Lame Mp3 Encoder Free Download For Mac
Let’s go back to actually trying to record something with Audacity. Open up the program and hit the record button (or the letter R). If something records, then have fun playing with it for a few seconds. Record at least a minute’s worth of sound so that you can see what a difference the two main file types will make. You can stop recording by pressing the space bar or clicking the yellow stop button.
Save your recording by choosing File | Save Project. This will create an Audacity project which consists of a filename.aup file and a folder with the same name with _data added to the end of the folder name. I recommend that you always save the “project” even if what you want is a WAV or MP3 sound file. This will allow you to work with the original file in the highest quality without multiple conversion steps which can degrade the sound file.
After saving the project you want to export a WAV file. Mainly this is for testing and illustration purposes, not because you always have to do this. Choose Export from the File menu. Then make sure that the drop down box labled “Save as type:” has the “WAV (Microsoft) signed 16 bit PCM” option selected. This works on Mac and Linux too. This is a file type and not tied to any particular platform. There are no options to select, even though there is a button which says Options. Name your file and save it where you can find it again. In the Edit Metadata box that pops up, leave all of that blank for now.
Now go to File | Export again, but this time choose MP3 as your file type. Save it in the same location and don’t worry about the Options right now. Here are some recommended settings for the MP3 export. Again, don’t enter anything in the Edit Metadata box right now.
The Power of MP3
An MP3 file is a compressed audio file. This means that some of the audio information is extracted (and destroyed) in an effort to make the sound file smaller. If done properly, then you can reduce the size of a file significantly without any discernable loss of quality. Or, you may accept and hear some quality degredation in an effort to get an even smaller file for your purposes. A WAV file is a sound file that has all of its original audio information, but is considerably larger than an MP3.
Go to your Finder in Mac, your Windows Explorer (My Computer) on Windows, or your file browser of choice on Linux. Find your two files: WAV and MP3. The purpose of this is to see the space-saving ability of MP3 compared to full quality WAV files.
In your file browser (Finder/Windows Explorer/Dolphin, etc.) look at the sizes of the various files. You may need to right-click on them and choose Info or Properties to see the file size.
For a 40 second sound file that I just recorded the MP3 file is 949 KB. And the WAV file is 6,965 KB. This means that the MP3 is 1/7 the size of the WAV. You can start to see the drastically different sizes of MP3 files compared to WAV files.
Looking at the properties of a file I edited a few days ago that is 4 minutes 30 seconds long, you can see that not all files compress the same. The WAV is 23.5 MB in size and the MP3 is 6.4 MB. (I changed from KB to MB because the larger file sizes are easier to talk about in this unit). So the MP3 is now only 1/4 the size of the WAV. While the file sizes may not always be a certain proportion to one another, the MP3 will always be significantly smaller.
EEK! Exporting the MP3 Didn’t Work!
When you tried to export the MP3 did you get a pop-up box asking you to point Audacity to the LAME encoder? That means that one of the steps above for installing LAME did not work. Don’t fret. You simply need to try and find the LAME encoder on your computer and tell Audacity where it is.
In your file browser do a search on the whole hard drive for “lame” (without the quotes) and find the lame_enc.dll (for Windows) and its location. For Mac you need to find libmp3lame.dylib. On Linux do a search for libmp3lame.so. Point Audacity to the appropriate file once you find in its proper location. If you don’t find the file you are looking for, then go back and redownload and reinstall the LAME encoder from above.
Importing Audio
Instead of recording directly into Audacity, you can import audio that you have recorded on a portable recorder. This is what I do all the time and rarely ever record directly into Audacity. Practically it is easier to carry a portable recorder with me to record in the field than to carry a whole computer. But, because of the nature of recording into a hardware recorder versus a computer, a hardware recorder is always going to be more stable. Recording directly into Audacity (or any software based recorder) risks the possibility that your sound won’t record, your computer will freeze or the software will shut down. Because they only do one thing, hardware recorders are much less susceptible to those problems.
You can open Audacity and then click File | Import | Audio. Alternately you can open Audacity and then drag the file you want to import from a file browser window. From here you can edit your sound file and export it as an MP3.
Where to From Here?
There is so much more to learn about audio editing than I can cover here. There are some wonderful YouTube videos available to teach you how to use Audacity. Most of what I know in all of this has come from asking Google questions and applying what I have learned.
Some of the first things you should work on are:
That should get you on your way to grabbing good recordings and making them useable for your friends and supporters. And don’t forget, all this power is free.
Comments are closed.